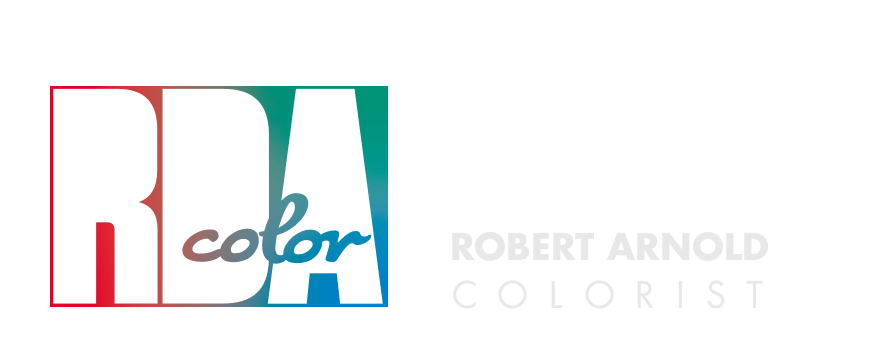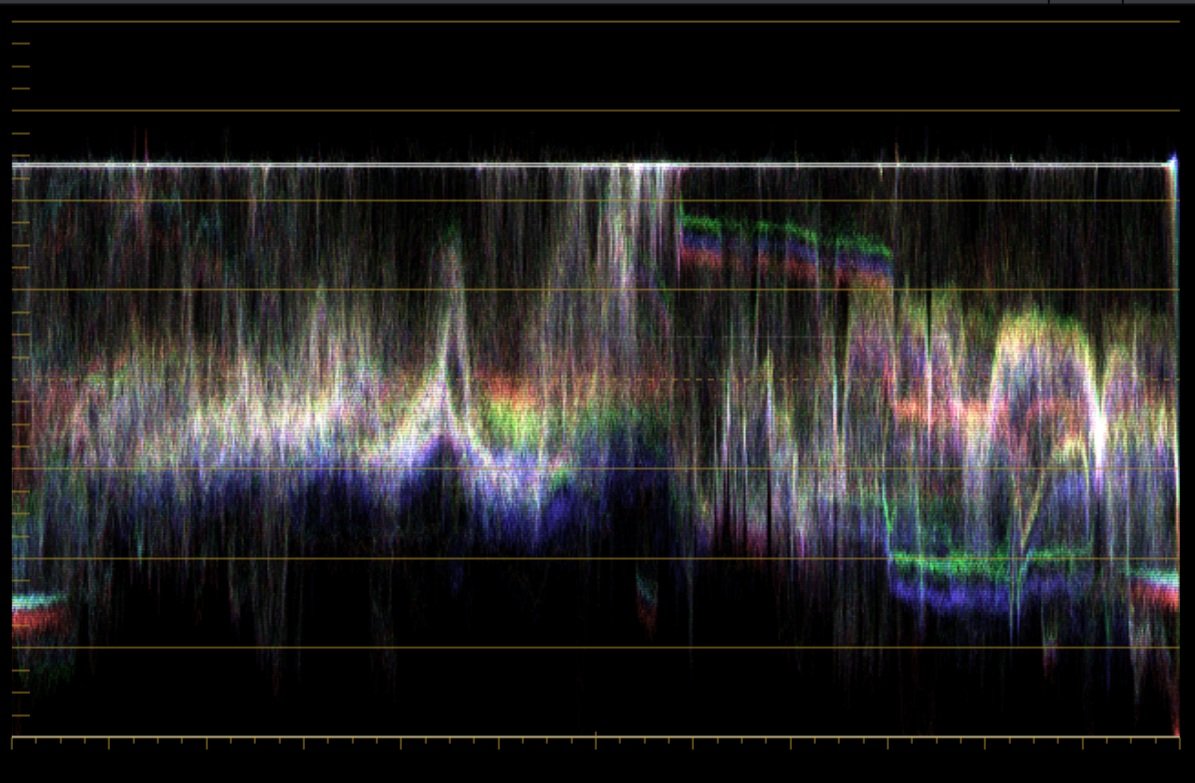
Prepping a Premiere project for Resolve
Export a reference Quicktime (resolution should be 1080p, codec can be proresLT, h264, doesn’t really matter) with all titles, effects, etc. [If you can add TC burn + src clip name and TC that’s great.]* I’ll be checking the conform against this reference, so it MUST represent the final, locked picture.
Duplicate your sequence and append “for Color” to the new sequence's name.
Delete any titles and all timeline markers.
If you have done stabilization (with the Warp Stabilizer) and you are happy with the results, leave the stabilization on, but put a marker in the timeline labeled “use warp stabilization” at the start of each stabilized clip. If you’d prefer the stabilization be done in Resolve, create a marker saying “stabilize” at the start of each clip.
From this sequence, export a ProRes422HQ QT. This will be backup in case the XML roundtrip becomes complicated (e.g. complex speed ramps or movements on stills), and we will use portions of it where you want to keep Warp Stabilization. Be sure to check the "Render at Maximum bit Depth" and "Render at Maximum Quality" checkboxes, and set Depth to 16-bpc.
Export an EDL of this sequence (File > Export > EDL). In the EDL export setting menu, don’t include transitions or audio.
In the “for color” sequence, remove any video clips that aren't visible (disabled or underneath other video). In most cases you will want to end up with a single track of video, but if you have split-screen or overlay effects you may need multiple tracks. If you have any nested clips or multicam clips, please un-nest them.
If your project includes any stills, please put all of the stills on the same track, above the top track of video.
With this sequence active, export an XML (File > Export > Final Cut Pro XML.)
Save your project and make sure all files are on the drive you are bringing me, which must have either a USB or Thunderbolt 3/4 interface. The drive must also have enough free space for the final renders.
It’s best to hook up your external drive to another computer and try opening the Premiere project to confirm that all of the media is present on the drive and correctly linked.
NOTES:
“Scale to FrameSize” vs “Set to Frame Size” - If you have any shots for which you’ve used “Scale to Frame Size” in Premiere, please switch them to “Set to Frame Size” and confirm that they are properly scaled. Shots set to the former will come through to Resolve with an incorrect scaling attribute. https://larryjordan.com/articles/a-premiere-preference-that-makes-a-difference-set-vs-scale/
Burning in TC and source clip names - https://helpx.adobe.com/premiere-pro/using/metadata-effect.html